حل مشكلة استخدام قرص Windows 10 بنسبة 100٪ في إدارة المهام
خطأ في استخدام القرص بنسبة 100٪ ، مما يجعل الكمبيوتر يبدو أنه يتعامل مع العمليات الثقيلة. ومع ذلك ، يمكنك فقط فتح بعض البرامج ولا يمكن أن تظل الشاشة على سطح المكتب ، مما يؤدي إلى إبطاء النظام أو حتى تجميده.
نظرة عامة على 100٪ قرص في إدارة المهام
يمكن أن تظهر نظرة سريعة على عمود استخدام القرص مدى استخدام البرنامج ، وقد يساعد تعطيل هذه البرامج في تقليل العدد. ومع ذلك ، ليس هذا هو السبب الوحيد لاستخدام القرص بنسبة 100٪. يميل أحدث إصدار من Windows إلى زيادة التحميل على محرك الأقراص ، وبالتالي تقليل سرعة نظام التشغيل. قد تؤثر هذه المشكلة على محركات الأقراص ذات الحالة الصلبة (SSD) ومحركات الأقراص الثابتة (HDD).
يمكن أن يحدث هذا الخطأ أيضًا في حالة وجود برامج ضارة في النظام. من منظور أساسي ، يمكن حل خطأ استخدام القرص بنسبة 100٪ من خلال إيجاد السبب الجذري لنظام Windows أو التطبيق أو البرامج الضارة ، بحيث يمكن لخطأ الكمبيوتر إصلاح هذه المشكلة.
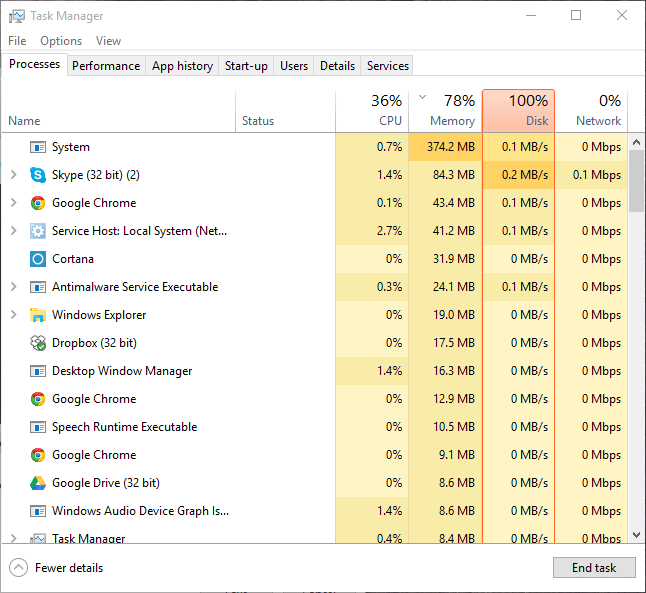
كيفية إصلاح مشكلة استخدام قرص Windows 10 بنسبة 100٪
الحل 1. قم بإيقاف تشغيل Windows Search
- اضغط على Win + R واكتب services.msc واضغط على Enter .
- ابحث عن Windows Search وانقر نقرًا مزدوجًا لتشغيل خصائص Windows Search
- حدد " معطل " في القائمة المنسدلة "نوع بدء التشغيل" .
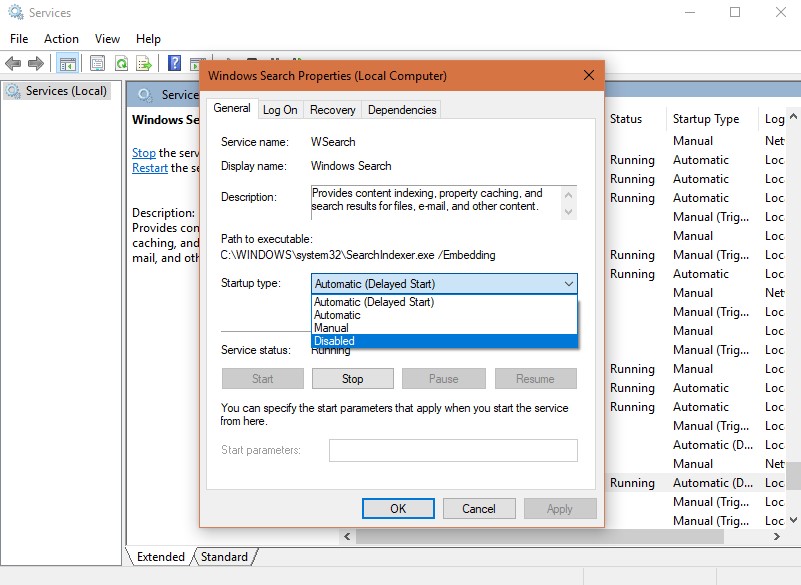
- انقر فوق " إيقاف" لتعطيل الخدمة بشكل دائم. انقر فوق " موافق" .
ملاحظة: يمكنك أيضًا تعطيل بحث Windows عن طريق فتح موجه أوامر غير مقيد وكتابة الأمر net.exe stop "بحث Windows" حتى إعادة التشغيل التالية.
الحل 2. تعطيل خدمة Superfetch
- افتح موجه الأوامر command prompt واكتب
- exe stop superfetch
- تحقق مما إذا كان أداء الكمبيوتر قد تحسن.

الحل 3. استخدم chkdisk للتحقق من أداء القرص
- قم بتشغيل موجه الأوامر (المسؤول) عن طريق الاختيار من Win + X.
- أدخل الأمر exe / f / r واضغط على Enter .
- اكتب Y لتمكين فحص القرص عند إعادة التشغيل التالية ، وانقر فوق Enter .
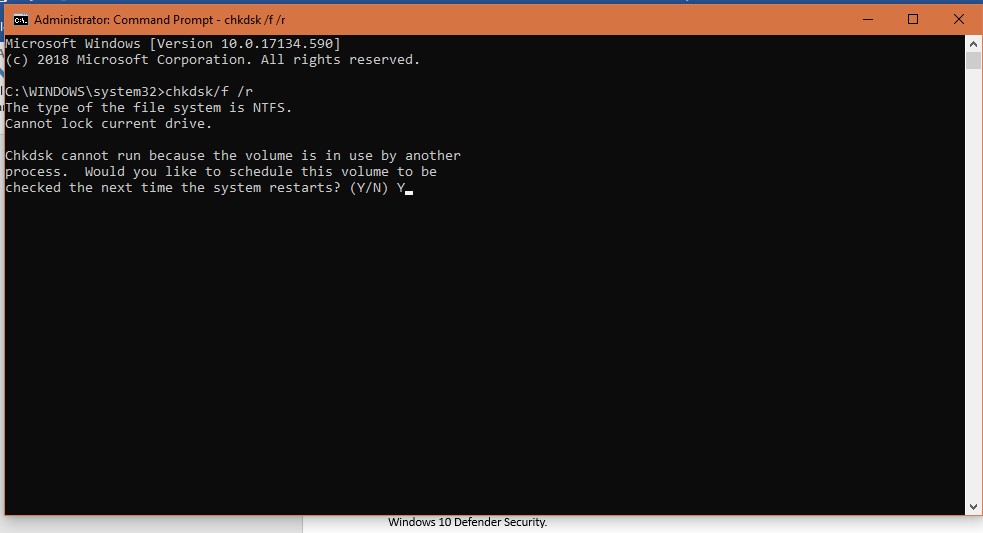
- إعادة تشغيل الكمبيوتر.
الحل 4. افحص برنامج مكافحة الفيروسات
الحل 5. استخدم مستعرض ويب آخر
يشتكي بعض المستخدمين من أن Google Chrome يستهلك الكثير من القرص. إذا كانت هذه هي الحالة ، فما عليك سوى استخدام متصفح آخر ، مثل Firefox أو Microsoft Edge ، والانتباه إلى ما إذا كان استخدام القرص صغيرًا أم لا.
إذا كنت لا تزال ترغب في استخدام Chrome ، فيمكنك محاولة تعطيل التحميل المسبق. ما عليك سوى الانتقال إلى إعدادات Chrome > إظهار الإعدادات المتقدمة> الخصوصية .
الحل 6. هل Skype يأكل موارد القرص؟
- في مدير المهام ، اكتشف ما إذا كان Skype قيد التشغيل. إذا كان الأمر كذلك ، فانقر بزر الماوس الأيمن فوقه وحدد خروج .
- اضغط على Win + R واكتب في مربع الحوار: C: \ Program Files (x86) \ Skype \ Phone \ ، ثم انقر فوق " موافق" .
- ابحث عن exe وانقر بزر الماوس الأيمن ، وحدد " خصائص" . حدد علامة التبويب "الأمان" ، ثم حدد " كافة حزم التطبيقات" .
- تحقق من السماح ، ثم انقر فوق " تطبيق" وحدد موافق.

الحل 7. تعطيل التتبع التشخيصي في Windows 10
- في مربع البحث ، اكتب cmd ، ثم انقر فوق موافق . انقر بزر الماوس الأيمن فوق موجه الأوامر الناتج وحدد تشغيل كمسؤول .
- اكتب الأمر التالي لتعطيل DiagTrack:
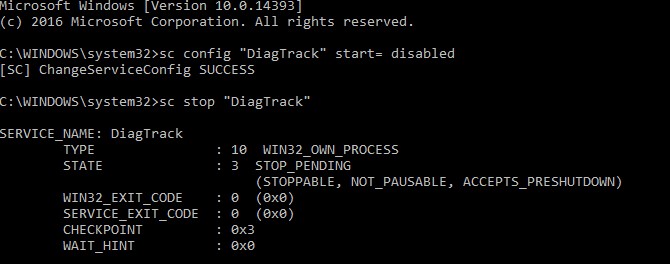
- اضغط على Enter .
الحل 8. إصلاح برنامج تشغيل StorAHCI.sys
- قم بتشغيل مدير الجهاز عن طريق الكتابة في مربع البحث .
- ابحث عن وحدة التحكم IDE ATA / ATAPI في الجزء الأيمن وقم بتوسيعها.
- انقر بزر الماوس الأيمن فوق Standard SATA AHCI Controller وانتقل إلى الخصائص .
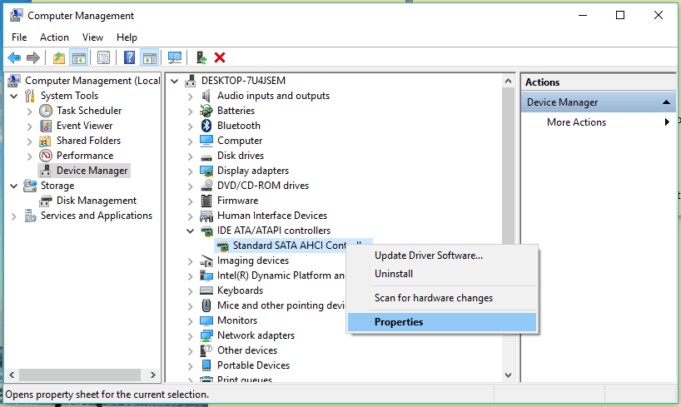
- انقر على تفاصيل السائق . إذا ظهر C: \ Windows \ system32 \ DRIVERS \ storahci.sys ، فقد تكون هناك مشكلة في النظام ، فحدد موافق .
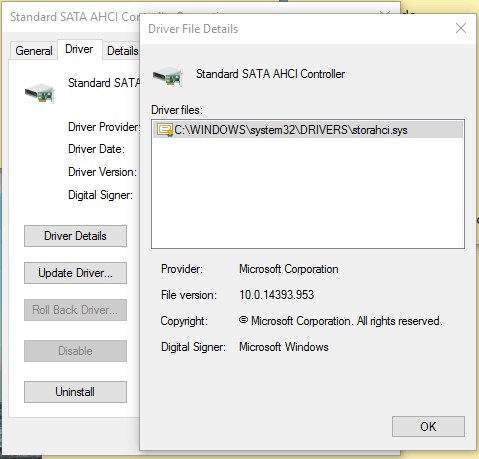
- انتقل إلى علامة التبويب "التفاصيل" وحدد " مسار مثيل الجهاز" من القائمة المنسدلة وانسخ vaule المشار إليه.
- اضغط على Win + R واكتب regedit لفتح سجل Windows .
- ابحث عن HKEY_LOCAL_MACHINE \ System \ CurrentControlSet \ Enum \ PCI وابحث عن القيمة المنسوخة في الجزء الأيمن ، ثم قم بتوسيعها بشكل صحيح.
- انتقل إلى معلمات الجهاز> إدارة المقاطعة> MessageSignaledInterruptProperties .
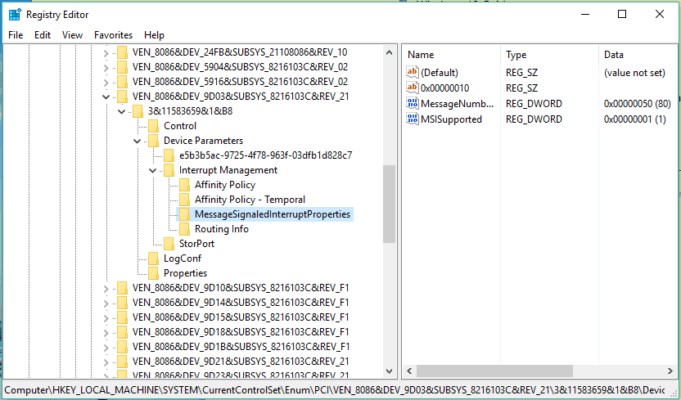
- انقر نقرًا مزدوجًا لتحديد MSIS المدعوم من الجزء الأيمن وقم بتغيير القيمة إلى 0 لإيقاف تشغيل MSI.
- انقر فوق " موافق" لمتابعة إعادة التشغيل.
الحل 9. هل يتسبب Flash في حدوث خطأ في استخدام القرص بنسبة 100٪
الحل 10. إعادة تعيين الذاكرة الافتراضية
- افتح إعدادات النظام المتقدمة عن طريق الكتابة في شريط البحث . حدد علامة التبويب خيارات متقدمة وانقر فوق الأداء الموجود في الإعدادات .
- في خيارات الأداء ، انقر فوق علامة التبويب خيارات متقدمة ، ثم انقر فوق الزر تغيير تحت الذاكرة الظاهرية .
- قم بإلغاء الإدارة التلقائية لحجم ملف الصفحة لجميع محركات الأقراص ، ثم حدد حجمًا مخصصًا .
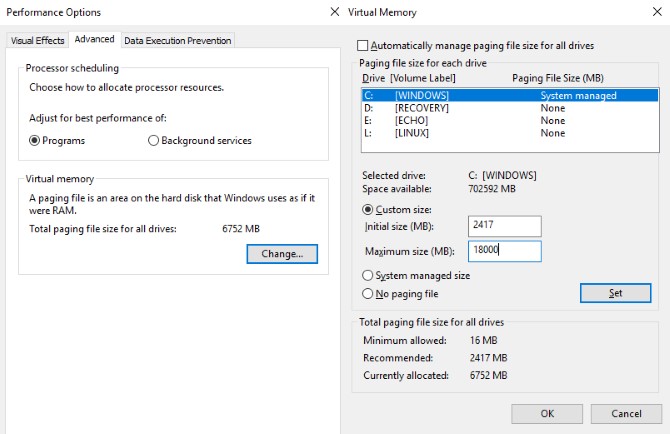
- أدخل حجم الملف المقترح للملف الأولي والحد الأقصى
- حدد تعيين وانقر فوق موافق .
ملاحظة: لمسح ملفات تخصيص الذاكرة المؤقتة ، قم بتشغيل temp و Ctrl + A على الملفات المدرجة في الدليل المؤقت.
الحل 11. تنشيط وضع الأداء العالي
- ابحث عن خيارات الطاقة وحدد إعدادات الطاقة الأخرى .
- تحقق من الأداء العالي وانقر على " موافق" .
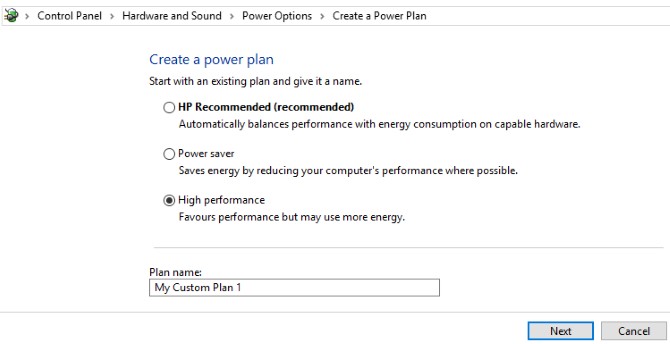
الحل 12. قد يتسبب Windows Update في زيادة استخدام القرص
الحل 13. قم بتثبيت أحدث برنامج تشغيل SATA
- اضغط على Win + X وحدد Device Manager من قائمة المستخدم المتقدم .
- قم بتوسيع وحدة التحكم في التخزين . انقر بزر الماوس الأيمن فوق وحدة التحكم وحدد تحديث برنامج التشغيل .

- حدد " استعراض الكمبيوتر بحثا عن برنامج التشغيل" و حدد من قائمة برامج التشغيل المتوفرة على جهاز الكمبيوتر الخاص بك . حدد برنامج التشغيل الصحيح وأعد التشغيل.
الحل 14. قم بتكبير القرص الصلب
نظرًا لتسليم التحديث ، قد يتسبب Steam في حدوث هذا الخطأ.
- اضغط على Win + R وقم بتشغيل الأمر steam: // flushconfig .
- انقر فوق " موافق " في المطالبة لإعلامك بحذف المحتوى.
يمكنك حل خطأ استخدام القرص بنسبة 100٪ من خلال تحديد سبب ضغط محرك الأقراص والتحقق من المشكلات المتعلقة بالأجهزة للتأكد من أن الكمبيوتر لا يزال يعمل بشكل طبيعي.
كل الحقوق محفوظة لمدونة ACSNET


