How to Repair Outlook 365 On Windows?
This blog has mentioned the step-by-step process to repair Outlook 365 in Windows 10. We also noted an Outlook repair tool that can help you improve your PST file if you have problems with corrupted Outlook data files.
.webp) |
| How to Repair Outlook 365 On Windows 10? |
How to Repair Outlook 365 On Windows 10
Outlook is available as part of an Office 365 subscription, commonly referred to as Outlook 365. Sometimes it fails to respond, fails to open, or throws errors such as "failed to start," etc. Since MS Outlook is essential for sending/receiving emails, we know you want to resolve such issues as soon as possible. This blog will help you by providing Outlook 365 repair options.
How Do I Repair Outlook 365 in Windows 10?
To fix problems with Outlook, you can follow the given steps to repair the application:
- Go to the Start menu, select the Settings icon or enter "Settings" in the search bar.
- Select Apps and Features. It will display a list of all installed apps on your Windows 10 system.
- Find Microsoft 365 Apps and right-click it. This will display two options - Modify and Uninstall. Select the Modify option.
- When prompted by Account Control, click Yes. This will open the Repair dialogue.
- Note: This box displays two options for repairing Outlook 365 applications: Quick Repair and Online Repair. Let's discuss these two repair options one by one.
- Use the quick fix option first. It's fast and doesn't require an internet connection. It can fix common Outlook problems. After selecting this option, click Repair. Once the process is complete, it will display a notification on the screen.
- If the problem persists after a quick fix, you can choose the online repair option.
- Necessary: Please save all data and close all Office programs before starting the online Repair. Note that you may lose Office 365 customizations and settings.
- When you click Repair, the wizard will display a message before continuing the repair process. Read the statement carefully and click the Repair button again.
- Wait for the repair process to complete. It's a fresh install and may take some time, depending on your internet connection speed and the severity of the problem.
- After the installation is complete, restart the system.
- The above steps can help repair Office 365 in Windows 10 and resolve your app issues. However, sometimes, you encounter Outlook 365 problems due to corrupted PST files. In this case, you need to repair the damaged PST file.
Repair damaged PST files with Stellar Repair for Outlook Software.
To repair damaged Outlook PST files, you can use an advanced PST repair tool such as Stellar Repair for Outlook. The tool is easy to use and can repair even large PST files in simple steps. The steps to use this software to improve damaged PST files are as follows:
- Download, install and launch Stellar Repair for Outlook. The software will automatically locate and display a list of all Outlook data files in the default location.
- If you know the exact PST file location, select the Choose a location option to browse for the file. Otherwise, click Find if the profile file is not available in its default location. Then, click Next.
- The software starts scanning the damaged PST file. The process may take some time, depending on the size and corruption of the PST file.
- Once the scanning process is complete, the Repair Completed message box will appear. You can see a preview of the recoverable mailboxes in the left pane. When you click them, you can preview mailbox items in the middle pane and the contents of each item in the right pane.
- You can select specific or all mailbox items for recovery. Then, click Save Repaired File. Various file saving options include PST, MSG, EML, PDF, HTML, etc. Select the file format as PST and use the browse option to enter the destination path to save the file. Finally, click OK.
- After saving the PST file, a commit completion confirmation message appears on the screen. Click OK.
Repair Outlook 365 Steps
- In the Search bar, type Settings and click Enter.
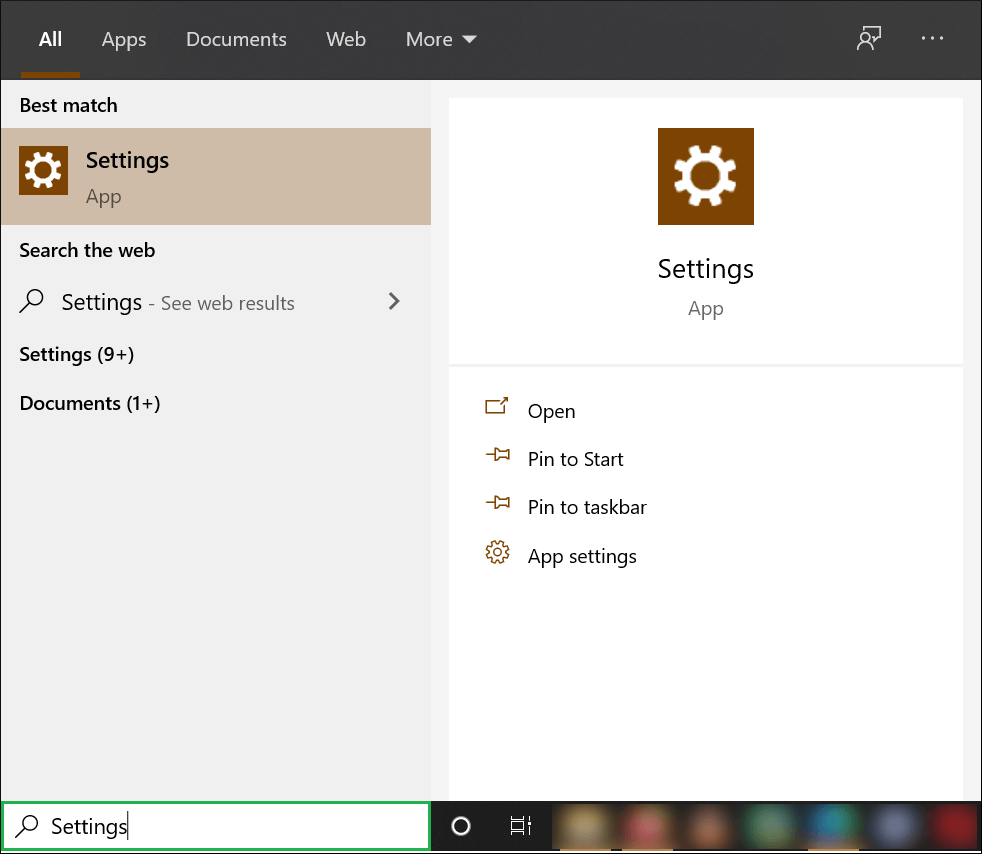
- Click Apps.
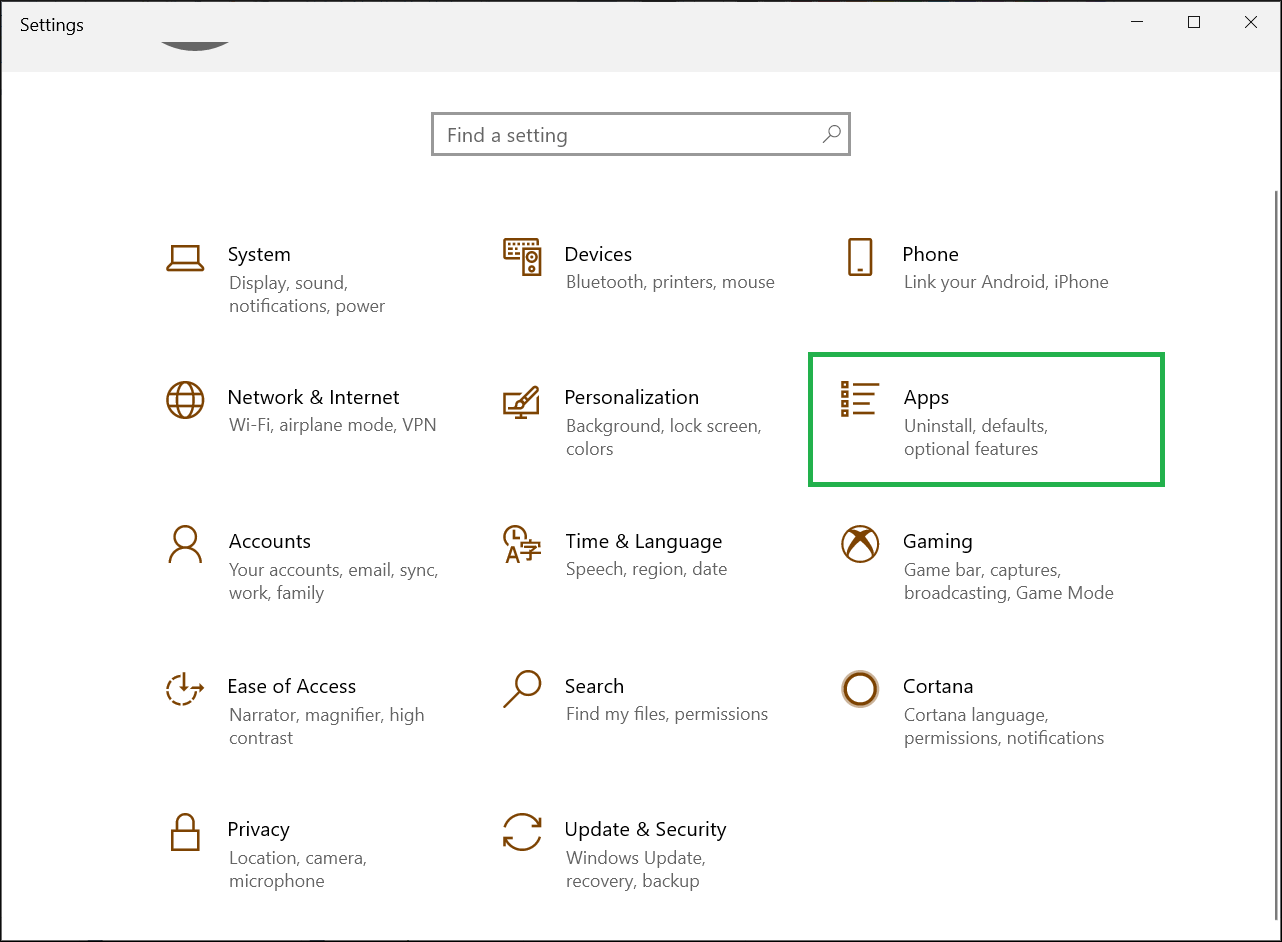
- In Apps & Features category, Choose Office application and click Advanced Options.
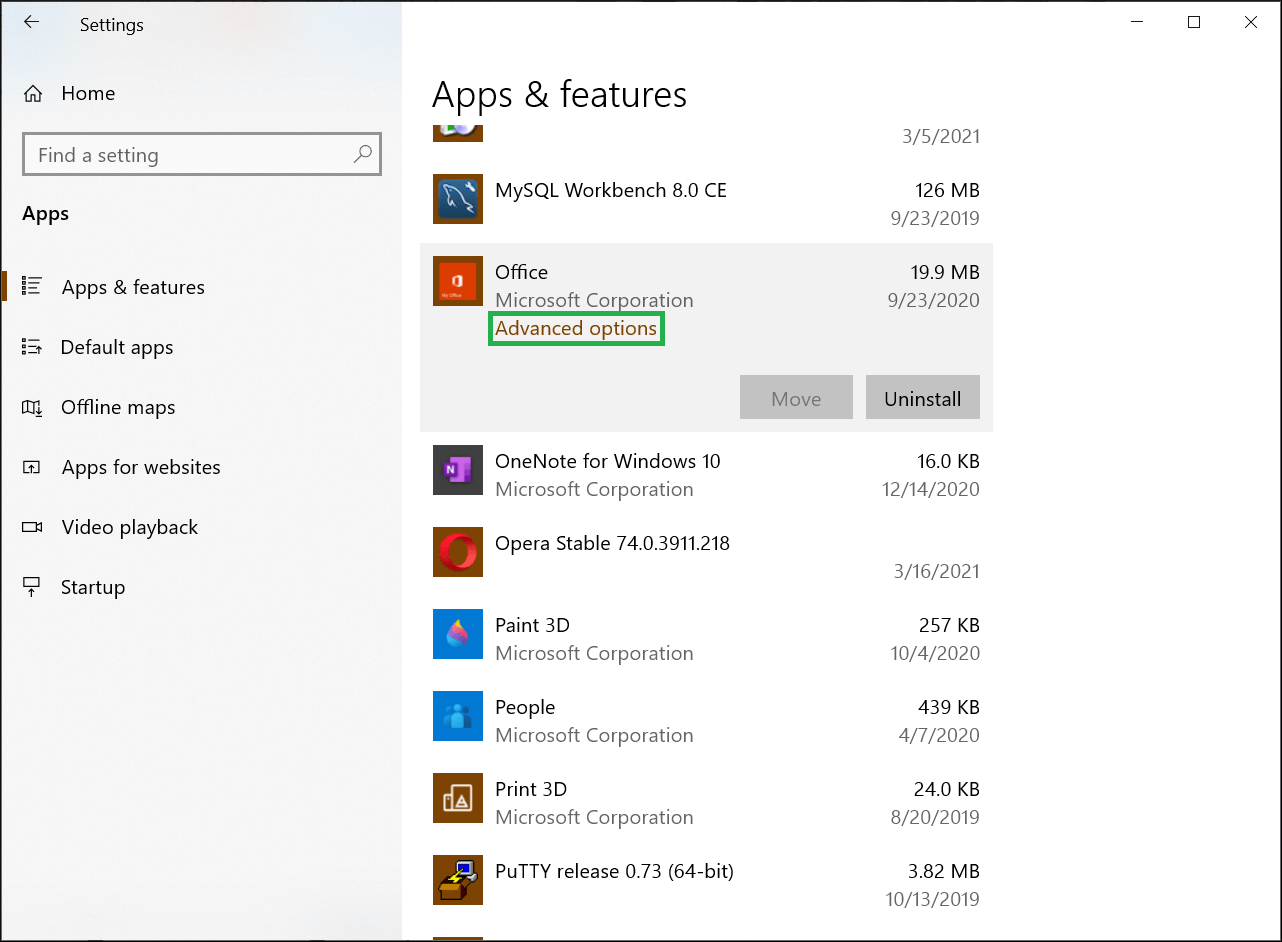
- Click the Repair option when the Office application is failing to perform well.
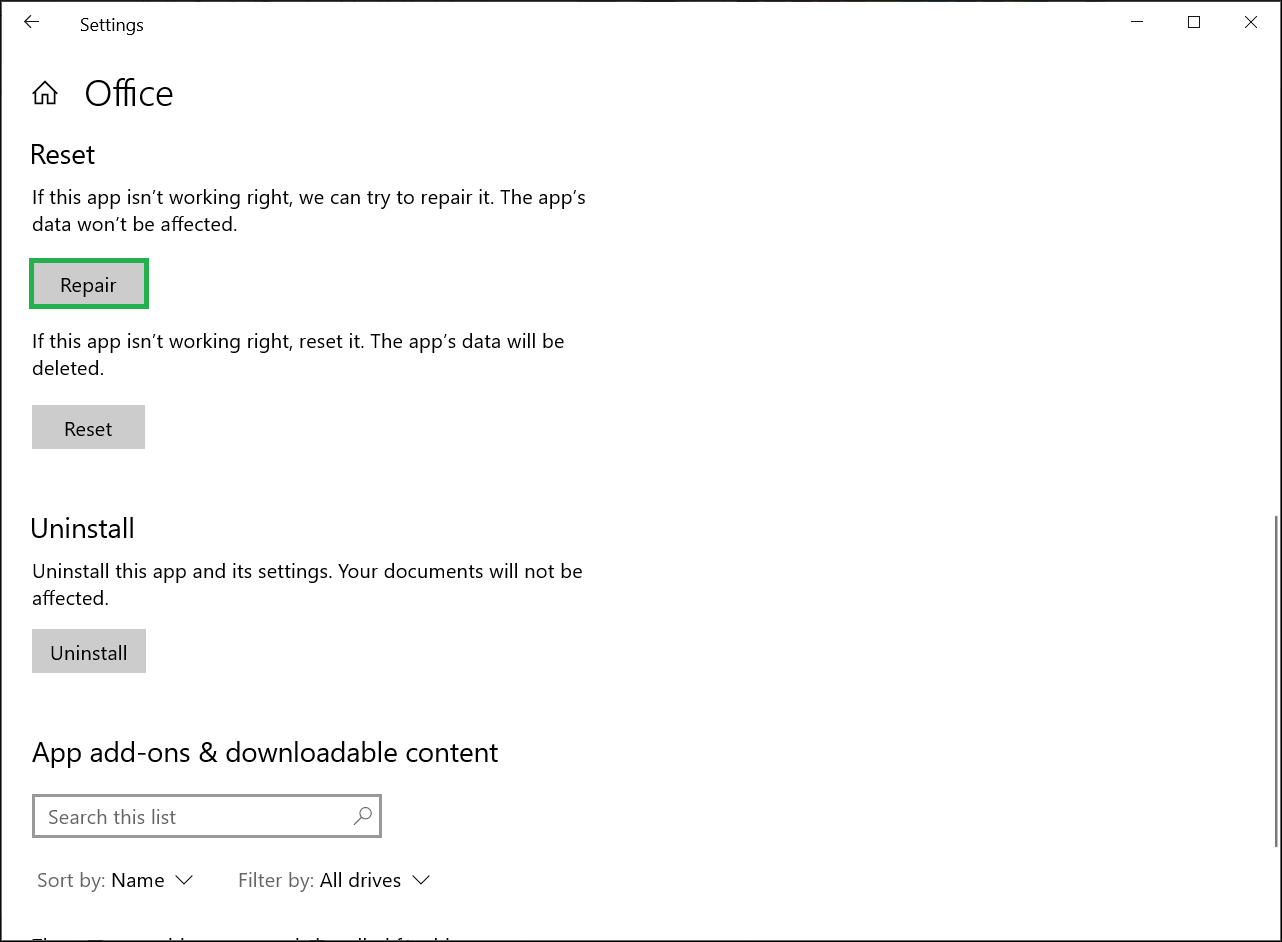
There is another method to fix the same problem through Control Panel.
- Open Control Panel>>Programs & Features. Then select the Microsoft Office 365 program and click Change.
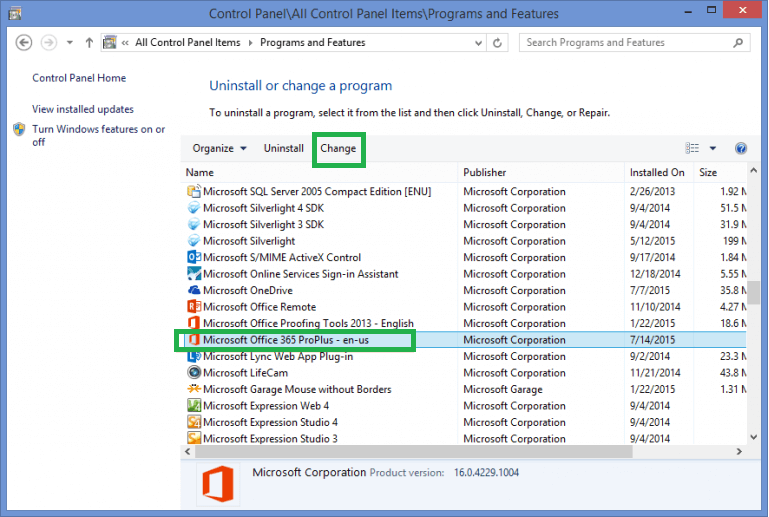
- Choose Quick Repair to fix most issues that are quickly resolve the problem without requiring any Internet connection. The second option is for Online Repair, which will run for a little longer with the help of an Internet connection. You should choose Online Repair after Quick Repair fails to remove the problem.
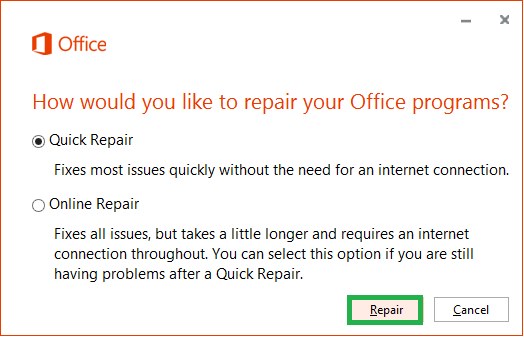
- The software asks you to run the process when you run the Online Repair.
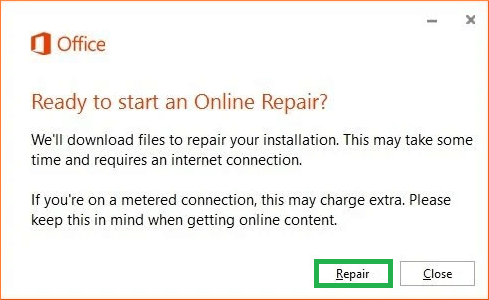
- The Repairing process starts for the entire Office applications, including Outlook.
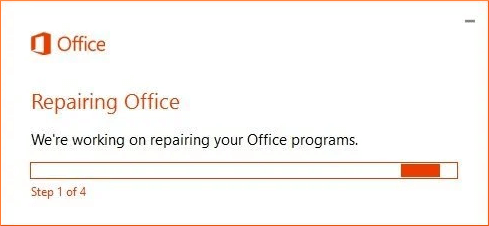
- The entire Office will install again during the Online Repair.
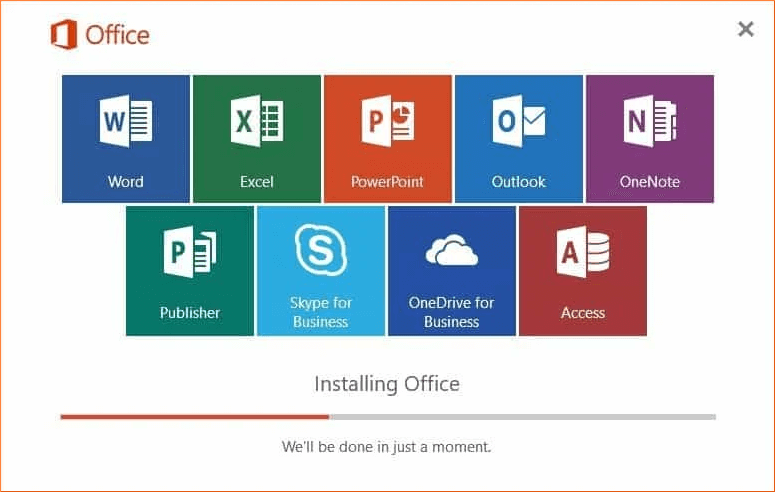
How to secure Microsoft Office 365 Business plans?
The majority of the errors occur in Outlook with Office 365 accounts due to the mismanagement of the users. Microsoft mentioned some precautions that you should always apply in your business account and ensure complete safety.
Enable multi-factor authentication
Enabling multi-factor authentication requires the user to input the account's password and a unique code for the mobile phone. It lowers the chances of any invalid access,s,, and the hackers also find it harder to crack the account's security.
Train the users to use a strong password
The Office 365 experts have asked businesses to train their users to create strong but memorable passwords. Some other crucial actions are using secure devices and activating security features on PC and laptops.
Create different Admin accounts
The Administrator account has many privileges and control over the Office 365 environment. Hackers like to target these Administrator accounts to access the other accounts attached with the respective funds.
So, the root Administrator should create multiple Administrator accounts that make different interpretations depending on their jobs. The Administrator should have the multi-factor authentication enabled in the report; only the essential tabs should open,n and unrelated apps and accounts should be canceled. Log out from the tab after finishing the session.
Increase the level of protection against malware
Microsoft 365 has the facility to filter such files in attachments used by hackers to send malware and spyware in them. There is Threat Management,t where the Administrator can manage the Anti-malware protection in Microsoft 365.
Save the attachments from the malicious files.
The user can send multiple files in the attachments like word, spreadsheets, presentations, executable files, etc. Because it is not easy to identify which extension has malware, you can use Microsoft Defender for Office 36,5, including the Safe Attachment security feature.
This feature is not enabled by default, so the Administrator needs to enable it in the Security & Compliance Center.
Use Message Encryption in Office
Outlook has an outstanding feature to encrypt the incoming and outgoing email messages that the user should always use.
When the user is sending emails, the Options tab has a feature for Permission. Choose Encrypt.
Use Safe Links to check the links in the email.l
Hackers use the threatening emails in the email body and compel the receivers to click on them so that the malware is installed on the computer. The Microsoft Defender for Office 365 can help you face such emails by attaching time-of-click verification of web addresses (URLs) in the message body.
Summary
If you're having trouble using the Outlook 365 app, you can repair the app to resolve the issue. You can fix Outlook 365 in Windows 10 by following the steps mentioned in this article. However, if your Outlook PST file is damaged, you can use Stellar Repair for Outlook software to repair the PST file. The software improves PST files and restores all data with 100% integrity. This tool can also retrieve deleted mailbox items. You can download the free version of the software to evaluate its functionality.