Although the Windows 10 upgrade process is going well for most Windows 7 and 8 users, it has caused problems for others. Upgrading from one version of Windows to another is rarely a good idea. Files left by the previous operating system often cause problems, and changes made to these files by other applications can also cause problems.
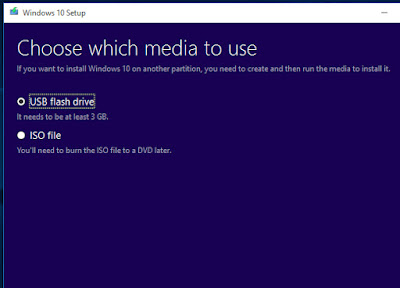 |
| Windows 10 installation Setup |
Where is my Windows 10 product key?
As long as you are eligible for the free Windows 10 upgrade, it should be automatically activated after the upgrade is installed. Then, a product key will be generated and stored by your PC. You will not see this product key, but it is bound to the PC hardware. Therefore, after installing and activating the upgraded version of Windows 10, you can wipe your computer and reinstall the operating system from the beginning. Since the hardware has not changed since the last activation, Windows 10 should successfully activate again. Before you start! Before trying this, back up all the documents on the drive that you want to use for Windows 10 (usually the C: drive). Also make sure that applications that need to be reinstalled in the future have any necessary serial numbers. Before you start, it is also worthwhile to download any drivers required for Windows 10. This is very important for your PC's network or wi-fi adapter. After a clean installation, the adapter may not work with Windows 10's own drivers.Step 1: Upgrade to Windows 10
 You cannot perform a clean installation of Windows 10 until you perform an upgrade installation and activate the operating system. After completing this function, please confirm that Windows 10 has been activated via "Start" Settings> Update and Security> Activate Activation. Look at the right side of the window and you should see activation: Windows is activated. If you do not see this feature, you must not continue and you will need to wait until Windows 10 is activated.
You cannot perform a clean installation of Windows 10 until you perform an upgrade installation and activate the operating system. After completing this function, please confirm that Windows 10 has been activated via "Start" Settings> Update and Security> Activate Activation. Look at the right side of the window and you should see activation: Windows is activated. If you do not see this feature, you must not continue and you will need to wait until Windows 10 is activated.Step 2 to Windows upgrade
 You also need to know which version of Windows 10 you are using so that you can download the same version. In our example, you will see the version of Window 10 in the window opened in Step 1 + Windows 10 Pro.
You also need to know which version of Windows 10 you are using so that you can download the same version. In our example, you will see the version of Window 10 in the window opened in Step 1 + Windows 10 Pro.Next, search for "system" and select the first option to see if you are using a 32-bit or 64-bit version of Windows.
Step 3: Download the Windows 10 media creation tool
 The download of Windows 10 is approximately 2.5GB and needs to be copied to a blank DVD or USB flash drive for installation, so please make sure you have content suitable for this operation.
The download of Windows 10 is approximately 2.5GB and needs to be copied to a blank DVD or USB flash drive for installation, so please make sure you have content suitable for this operation.Go to "www.microsoft.com/en-gb/software-download/windows10, and click "Download Tool Now". This only requires downloading a small setup tool that will download the required Windows 10 setup files later.
Step 4: Run Windows 10 Media Creation Tool
 After the download is complete, insert the USB flash drive or insert a blank DVD into the DVD drive of the computer. Find the downloaded MediaCreationTool.exe file in the downloaded folder, and then double-click the file to run it.
After the download is complete, insert the USB flash drive or insert a blank DVD into the DVD drive of the computer. Find the downloaded MediaCreationTool.exe file in the downloaded folder, and then double-click the file to run it.When the Windows 10 installation settings window appears, select the "Create installation media for another computer" option, and then click the "Next" button.
Step 5: Select Windows 10 version
 On the next screen, select the language, version, and architecture (32-bit or 64-bit) to match your current version of Windows 10. Don't choose one of the N editions-these lack Windows Media Player. Click "Next" to continue.
On the next screen, select the language, version, and architecture (32-bit or 64-bit) to match your current version of Windows 10. Don't choose one of the N editions-these lack Windows Media Player. Click "Next" to continue.Step 6: Select storage device and start download
 Select the device you want to use for Windows 10 installation + USB flash drive or ISO file for burning to DVD. Click "Next".
Select the device you want to use for Windows 10 installation + USB flash drive or ISO file for burning to DVD. Click "Next".Choose a USB flash drive or a folder on your computer to store Windows 10 settings files. Click "Next" and the 4GB download will begin.
If you created a DVD ISO file, you now need to burn the file to DVD before you can use it to start your computer. Otherwise, you can use a USB flash drive to boot.
Step 7: Start Windows 10 installation
 After starting the computer with the Windows 10 DVD or USB flash drive, select the "Install Now" option, and then skip the product key request to activate Windows. As long as this computer has been upgraded to Windows 10, you do not need a product key.
After starting the computer with the Windows 10 DVD or USB flash drive, select the "Install Now" option, and then skip the product key request to activate Windows. As long as this computer has been upgraded to Windows 10, you do not need a product key.Step 8: Perform a custom installation
 When prompted, select the "Custom: Install Windows Only (Advanced)" option. This will erase everything on the existing Windows 10 drive (usually C:)), so make sure you have backed up everything you want to keep before proceeding.
When prompted, select the "Custom: Install Windows Only (Advanced)" option. This will erase everything on the existing Windows 10 drive (usually C:)), so make sure you have backed up everything you want to keep before proceeding.Step 9: Choose the installation location
 Select the hard drive partition where you want to install Windows 10. This should have been marked as Windows 7, 8, or 10, but it should also be the largest partition in the list. If you are not sure which partition to use, please ask for help before going further.
Select the hard drive partition where you want to install Windows 10. This should have been marked as Windows 7, 8, or 10, but it should also be the largest partition in the list. If you are not sure which partition to use, please ask for help before going further.If you are happy to continue, click the "Format" option, and then click "OK" on the warning dialog that appears. After the drive format is completed, click "Next".
Step 10: Complete the setup
 The Windows 10 installation will now start. When it is almost complete, you will be asked again for the product key, so click the "Do it later" option at the bottom of the screen to complete the rest of the settings.
The Windows 10 installation will now start. When it is almost complete, you will be asked again for the product key, so click the "Do it later" option at the bottom of the screen to complete the rest of the settings.Step 11: Confirm that Windows 10 is activated
 After installing Windows 10, repeat step 1 to check if it is activated-you may need to click the "Activate" button. You may also need to install the necessary drivers for the computer network or Wi-Fi adapter first, as activation requires Internet access.
After installing Windows 10, repeat step 1 to check if it is activated-you may need to click the "Activate" button. You may also need to install the necessary drivers for the computer network or Wi-Fi adapter first, as activation requires Internet access.If the activation cannot be completed successfully, you need to contact Microsoft, explain what happened, and request an activation code. This is not convenient, but as long as your previous Windows 10 installation is activated, it should be easy.
Tags:
Windows

